Cara Membuat Tanda Tangan/Signature di Gmail Dengan Gambar, Logo dan Link HTML - Dalam posting ini kita akan melihat bagaimana untuk membuat tanda tangan/Signature di Gmail dengan gambar, logo dan link HTML. Salah satu cara terbaik untuk mempromosikan bisnis Anda atau merek melalui email dan kami telah membuat sebuah artikel tentang pentingnya pemasaran email .
Mengirim email ke pelanggan Anda dan pelanggan setia dari nama domain
Anda sendiri daripada menggunakan Gmail menunjukkan keunikan merek Anda. Lihat cara membuat alamat email profesional dengan nama domain Anda dan mengintegrasikannya ke Gmail. Harapan artikel-artikel membantu Anda keluar. Sekarang mari kita lihat bagaimana untuk membuat tanda tangan di Gmail dengan gambar, logo dan link HTML.
Cara lain untuk menunjukkan kesadaran merek adalah dengan memiliki tanda tangan di setiap email yang Anda kirim. Juga logo Anda mendapatkan cache mudah oleh pelanggan Anda dan teman-teman jika Anda memiliki logo dalam tanda tangan Anda. Signature dapat ditambahkan sebagai plain text, alamat, link, gambar dan logo. Ini akan ditambahkan di bagian bawah setiap email yang Anda kirim.
Cara Membuat Tanda Tangan/Signature di Gmail Dengan Gambar, Logo dan Link HTML
Cara lain untuk menunjukkan kesadaran merek adalah dengan memiliki tanda tangan di setiap email yang Anda kirim. Juga logo Anda mendapatkan cache mudah oleh pelanggan Anda dan teman-teman jika Anda memiliki logo dalam tanda tangan Anda. Signature dapat ditambahkan sebagai plain text, alamat, link, gambar dan logo. Ini akan ditambahkan di bagian bawah setiap email yang Anda kirim.
Cara Membuat Tanda Tangan/Signature di Gmail Dengan Gambar, Logo dan Link HTML
- Login ke akun Gmail Anda dan klik simbol roda pengaturan pada sudut kanan atas.

- Kemudian setelah klik di dalam pengaturan pilih Setelan.
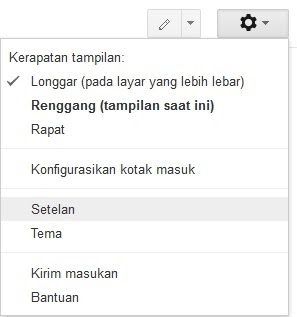
- Lalu scroll kebawah dan Anda akan melihat pengaturan tanda tangan. Aktifkan tanda tangan.

- Anda memiliki banyak pilihan untuk menambahkan tanda tangan Anda. Untuk menambahkan tanda tangan teks memasukkan rincian alamat Anda atau nama Anda. Sekarang Anda dapat memilih gaya font, ukuran font dan warna font.
- Untuk menyisipkan gambar di tanda tangan klik insert icon gambar dan menambahkannya menyelaraskan sesuai keinginan.
-
Untuk menghubungkan klik gambar tanda tangan pada gambar yang Anda
dimasukkan dan pilih ikon penghubung dan masukkan URL halaman.
- Setelah selesai scroll ke bawah dan klik simpan perubahan.

8 Komentar untuk "Cara Membuat Tanda Tangan di Gmail Dengan Gambar, Logo dan Link HTML"
Bagus dengan adanya tanda tangan itu menjadi media promosi yang efektif, karena akan selalu terlihat ketika membalas pesan ke mereka atau mengirimkan pesan.
Saya juga menerapkannya pada e-mail.
Terima kasih ilmunya, sudah saya coba terapkan. Hasilnya keren juga, terima kasih
wah ini layak dicoba nih, baru tau klo ada fitur beginian hehe
Mudah ya ternyata, hanya saja karena blm tahu jadinya nggak tahu. Nice infonya
Gmn cara ngatasi
Sorry, the signature for ardiansyah.arifin83@gmail.com is too long. Please try a shorter signature.
kepanjangan mungkin
Halo kak,
mau tanya,
kan saya mau upload gambarnya, tapi cuma ada upload melalui link saja. tp di email saya yg satunya ada pilihan upload secara langsung dari komputer atau ambil dari drive.
dan dari tutorial di atas point 6 (gambar tangan pada gambar untuk menambah link)
yang ini saya tidak temukan icon tangan nya, saya sudah hover jg ga ada, gimana ya solusinya?
sangat sangat membantu terimakasih